Guide to Fix Common iOS 11 Problems
Hello readers!! Alright, so I got a lot of message from iPhone users who just upgraded to iOS 11 having so many problems. So, here I have put up a list of the different problems I came over and how they were fixed. Hope this helps you all too!
Problem: Battery Drain
With any iOS update also comes battery issues. It's become too obvious already but, being able to handle iOS 11 isn’t a problem for the next-generation iPhone 8, 8 Plus, and X, which all include an A11 Bionic chip. The trouble stands for those with an older processor, you might find your battery dying more quickly than it used to.
Potential solutions:
- If you haven’t updated to iOS 11 yet, you might want to hold off until the issue gets fixed in the next update. But if you did download the latest operating system, you can still downgrade back to iOS 10.3.3 (I could post a tutorial for this let me know in the comments section).
- Find which apps are taking up the most power by going to Settings > Battery power. This will tell you the exact percentage of battery life specific apps used over the last 24 hours and the last seven days. You can then either delete the apps that drain the most power or use them minimally. If you don’t want to delete them, remember to always properly quit apps after you’re fully done using them. If you know you’re going to go back within a short period of time, however, you’re better off leaving them open.
- You can also check if you have a problem by noting your Usage and Standby time, both under the Battery Power section. If your Usage time has increased by more than a minute, within five minutes of locking and unlocking your phone, then your phone isn’t resting the way it should.
Issue: Device overheating
Not only have users been complaining about their devices getting extremely hot, but some claim to have experienced serious swelling causing their iPhone 8 and iPhone 8 Plus to burst open. Due to what appears to be the battery swelling from gases inside, the expansion places pressure on the display causing it to pop open. While having the device burst open does help to avoid a fire, you’ll still want to make sure your device doesn’t overheat.
Potential solutions:
- If overheating occurs when you’re using a specific app, then take a break from using it. It was noticed the iPhone gets very warm when playing AR games, but it should shut down automatically if it ever gets too hot.
- Turn off Location Services. To do this go to Settings > Privacy > Location Service. Since Location Services uses GPS, Bluetooth, and cell tower locations to determine where you are, this could be too much activity for your phone on top of running demanding apps. You can also turn off the Bluetooth by going to Settings > Bluetooth, or swiping up to the Control Center and tapping on the Bluetooth icon.
- You can also kill any apps running in the background by double-clicking the Home button. This will pull up a gallery of apps that you can swipe through and swipe up to force close.
- If your iPhone starts to overheat while charging, unplug it and let it sit for a few minutes to cool down. Then, you can plug it back in.
- Taking your phone case off your device could help too. This will keep the case from trapping the heat and won’t block the phone’s heat vents.
Problem: Apps won’t work on iOS 11
Apple originally warned users with iOS 10.3 that it will soon drop support for 32-bit apps. With iOS 11, the change is official and any 32-bit apps on your phone will refuse to launch. You’ll instead receive a pop-up notification letting you know the developer needs to release a 64-bit update for it to work.
Workaround:
- You can check which of your apps are 32-bit by going to General > Settings > About > Applications. If you do have 32-bit apps then you’ll see an arrow next to the number of applications you have. You can tap on the section to see a list of which apps don’t have updates available.
- If you get to the Applications tab and tapping on it doesn’t lead to another window, it means you don’t have any 32-bit apps installed. Hooray!
Glitch: Apps freezing or quitting unexpectedly
Another common problem that the users have been experiencing with iOS 11 is their apps freezing or quitting unexpectedly. The problem could stem from a variety of reasons ranging from the iOS version to the app itself. If you find yourself opening an app only to watch it shut down on you repeatedly, there are ways, other than simply deleting the app, to make sure it doesn’t happen again.
Potential solutions:
- Go to the App Store and tap on the Updates tab. If there’s an update available for the specific app that’s constantly crashing, then you can choose to update only that one or go through with all the updates available.
- Delete the app and redownload it. By holding down on the app and tapping the X button, you can delete it from your phone completely. Then, head over to the App Store and download the same app again. Once it’s complete, you can try and open it again from the Home screen.
- There’s also always the option to contact the developer of the app if the issue continues to happen. While under the app in the App Store, find the App Store Customer Reviews section and tap App Support.
- If you haven’t downloaded iOS 11 yet, make sure you “Agree” to the Terms and Conditions within the App Store after downloading an app. There could be changes in the terms that keep apps from launching which then causes them to crash.
Problem: Touchscreen stops working
With iOS 11, users have been reporting their touchscreen is either lagging or becomes completely unresponsive. The issue has existed as far back as the beta with developers posting on the Apple Developer forum (why was this not fixed!). If you find this happens to you, there’s always the common answer of making sure your screen is both clean and dry, and that you don’t need a new screen protector. But there are also other ways you might fix this issue within the operating system, rather than focusing on the screen itself.
Potential solutions:
- Check the 3D Touch Sensitivity bar by going to Settings > General > Accessibility > 3D Touch. If it’s on the Medium or Firm setting, you’ll want to set it to Light instead.
- The issue might also happen while using a specific app. In that case, exit out of the app and then force quit it by tapping on the Home Button twice. Once you restart the app, the touchscreen should start working again.
- If the touchscreen is completely unresponsive then a simple reset will often deal with it. The method is different for different iPhone models. Let me know if you need this in the comments section.
Problem: Can’t connect to App Store
Aside from problems downloading apps, some users have also been experiencing problems with getting into the App Store. During the beta testing, Reddit users had the same issue and took to the iOS 11 thread to try to solve it. They’ve been receiving error messages saying their device cannot currently connect to the App Store.
Potential solutions:
- Sync the date and time on your device by going to General >Date & Time. Toggle off Set Automatically and instead scroll through to manually set the date and time. This will also change the date and time in the Today tab within the App Store. Then, go to the App Store and leave it open for 3 seconds, go back to Date & Time under settings and toggle on Set Automatically. Then kill the App Store through the app switcher and reopen it again.
- After syncing the date and time, you can also restart your device. If you’re using an iPhone 6S or earlier model, press and hold the Sleep/Wake and Home buttons together until you see the Apple logo on the screen. For the iPhone 7, and later, press and hold the Sleep/Wake and Volume down buttons.
- You can also try to enable Mobile Data by going to Settings > Cellular > Enable Cellular Data. Once you scroll down to App Store, toggle it on.
Bug: Can’t send emails with Outlook.com or Exchange mail account
When the official version of iOS 11 first launched, users were receiving an error message when they tried to send an email. The problem occurred specifically with email accounts hosted by Microsoft, Office 365, or Outlook.com. When they would try to send an email, it would tell them “the message was rejected by the server.” If you’re on iOS 11, you could still be receiving this message when attempting to send an email.
Solution:
- Only a week after iOS 11 was released, Apple rolled out its beta version of iOS 11.1 which should now be available on your device to download. You can check on your iPhone by going to Settings > General > Software Update for an update option. Apple announced on its forum that the latest version has fixed the bug and you should no longer have problems sending out emails through any of those hosts.
Glitch: Brightness is turned up but your device is still dim
One user on an iOS 11 Reddit thread noticed their iPhone 7 looked dimmer than it did on iOS 10, even though the brightness is turned up. The new operating system might reset your settings from iOS 10, causing it to also reset the White Point percentage — which reduces the intensity of bright colors.
Solution:
- Go to Settings > General > Accessibility > Display Accommodations. You’ll see Reduce White Point at the bottom of the section, which you can either lower the percentage of, to make it brighter, or toggle the feature off.
Problem: Trouble connecting to Wi-Fi
Users have expressed that they are losing Wi-Fi connection or are unable to connect to networks. Even though the Wi-Fi is working with other devices, people are having trouble finding a stable connection.
Potential solution:
- Before attempting to figure out the bug on your iPhone, make sure your router is on and within range. You should also make sure you can see your Wi-Fi network by going to Settings > Wi-Fi and check that you’re connected to the correct network. You can also try and restart both your iOS device, the router, cable, or DSL modem — by unplugging it and then plugging it back in.
- If you still can’t connect go to Settings > General > Reset > Reset Network Settings. This will reset Wi-Fi networks and passwords, along with cellular, VPN, and APN settings.
If iOS 11 is still giving you trouble, you can always reset your iPhone to its factory settings by going to Settings > General > Reset and tap Erase All Content and Settings. Just make sure that you back up all your precious files first as this will wipe your iPhone completely.
If there is anything I missed out, let me know in the comments and I can help you quickly resolve it. If this article was helpful do share and leave comments below.


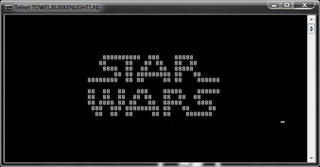

Comments
Post a Comment